그림판 모자이크, 이대로만 하면 눈 감고도 합니다.
그림판 모자이크 처리 정말 쉽게 할 수 있습니다. 간혹 사진에 모자이크 처리를 해야 하는데 포토샵이나 다른 편집 프로그램이 없어 당황스러울 때가 있습니다. 그럴 때는 그림판만 있으면 쉽게 가능합니다.
그림판 모자이크 이대로만 하세요
그림판으로 모자이크 처리 하는 방법은 총 두 가지가 있습니다. 더 편한 방법으로 하시면 됩니다.
첫 번째 방법

우선 그림판을 실행하시고 자신이 편집을 원하는 사진을 엽니다.
그 후 그림판 위에 (1) 번 선택을 누르시고 (2) 번 사각으로 선택을 클릭합니다


모자이크를 원하시는 사진의 부분을 사각으로 선택하시고 오른쪽 아래 모서리 부분을 마우스로 드래그하여 우측 사진처럼 작게 줄여 줍니다.

작게 만든 사진을 다시 원상태로 복귀하시면 위 사진처럼 모자이크 처리된 모습을 볼 수 있습니다. 사진을 드래그하여 작게 만들 때 작게 만들수록 모자이크 효과가 더 강하게 나타납니다.
두 번째 방법
저는 개인적으로 두 번째 방법을 추천드립니다. 이 방법이 더 쉽기도 하고 더 강하게 모자이크 처리를 할 수 있습니다.
처음 사격형으로 선택 까지는 동일합니다. 역시 자신이 모자이크 하고자 하는 부분을 사격형으로 선택하시면 됩니다.

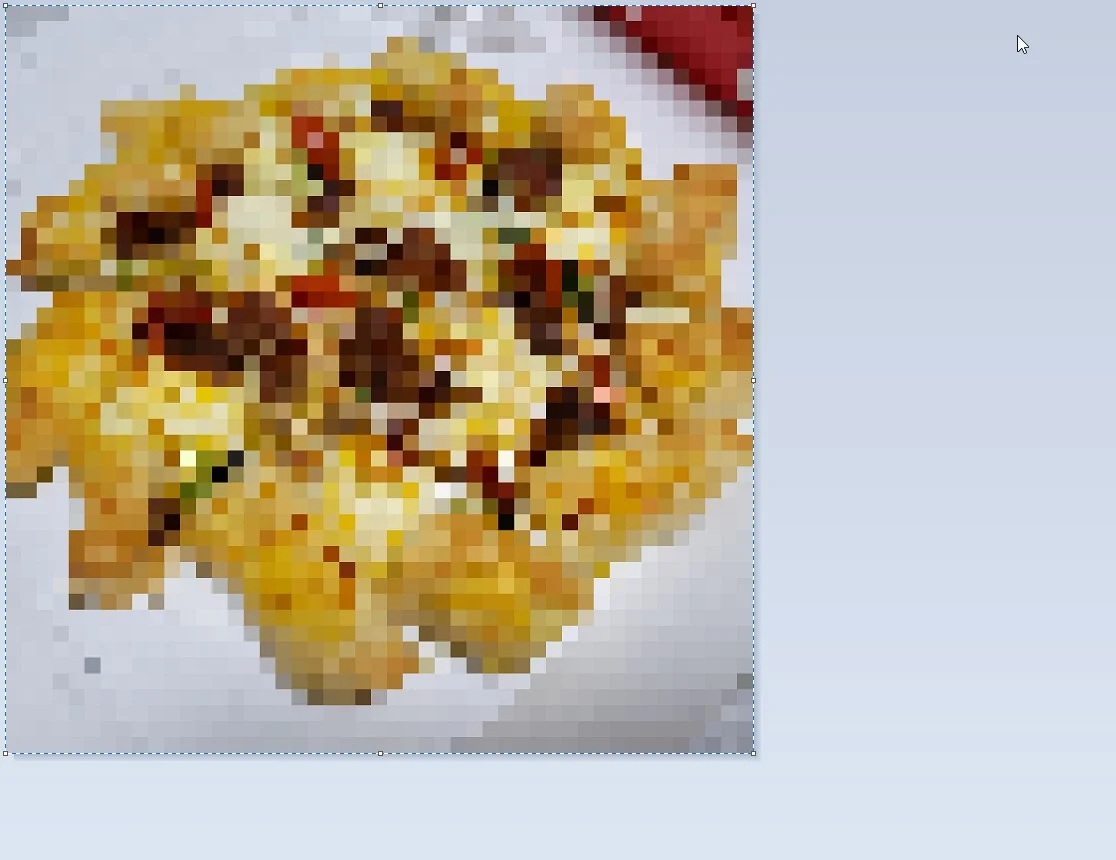
이제 '컨트롤 키와 키보드 오른쪽 숫자패드에 있는 - 키'를 다섯 번 눌러 줍니다. 그럼 좌측 사진처럼 가운데 엄청 작게 자신이 선택한 부분이 축소된 걸 볼 수 있습니다.
그 뒤 다시 '컨트롤 키와 오른쪽 숫자패드의 + 키'를 마찬가지로 다섯 번 눌러 줍니다. 그럼 오른쪽 사진처럼 첫 번째 방법보다 더욱 강하게 모자이크 처리 된 사진을 볼 수 있습니다.
*영역을 선택하고 사진을 작게 만들수록 모자이크가 강해집니다. 위 방법처럼 꼭 다섯 번을 하지 않으셔도 됩니다. 자신이 원하는 만큼 모자이크 강도를 조절해 보시기 바랍니다.
'블로그 팁' 카테고리의 다른 글
| 애드센스 하위도메인 삭제 그럼 이제 어떻게 되는건데? (0) | 2023.02.22 |
|---|---|
| 애드센스 승인 블로그 글 13개로 받은 방법 공유 (0) | 2022.12.27 |
| 블로그 화면캡쳐 후 바로 Webp파일로 저장 하는 방법 (0) | 2022.12.20 |
| 블로그 화면캡쳐 필수 프로그램 ShareX 안쓰면 누구 손해? (1) | 2022.12.19 |
| Webp 변환 방법, 구글 SEO 차세대 이미지 (1) | 2022.12.12 |




댓글